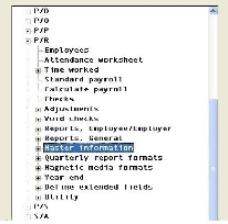
This chapter contains the following topics:
This documentation provides the information needed to learn and use the Passport Business Solutions Payroll.
The next chapter is a Guide to Periodic Operations. It explains how you use Payroll to perform various daily, weekly, and periodic tasks.
After the guide, the next few chapters provide instructions on entering basic information to set up your module according to your needs and to prepare you for daily operation.
Next are the chapters that you use most frequently. They describe how to use Payroll on a daily basis.
The last few chapters describe selections which you use periodically, including such selections as printing quarterly payroll reports.
Additional information, such as defining multiple companies, passwords, advanced features, and data recovery utilities, can be obtained from the PBS Administration documentation.
Each chapter of this documentation provides instructions on how to use a particular selection of your software.
The instructions include many examples. In fact, you can go through the documentation and enter the examples shown in each chapter. This will demonstrate the capabilities of your new software.
If you enter the examples, you will want to initialize the data before you begin entering your actual business information. When you initialize your data, you mean to clear out all the information you have entered for that file. After initialization, you restart with this chapter and enter your actual business information. Initialization is described in the PBS Administration documentation.
You can press <F8> at any time for on-line help about a task or selection you are currently using.
In many fields you can press <F8> to access a LookUp window for data lookup. This lists all valid entries for the field. Instead of keying in the entry you want, you simply select it from among those displayed.
To display Help on a Field that has a LookUp, press the <F8> twice.
To start your Passport Business Solutions software, select one of the following options. If you are unsure how to proceed, please contact your supplier.
For Windows
Start->Programs->Passport Business Solutions->PBS
For Linux
Ensure you are logged in as a user authorized to use PBS software. Refer to the PBS Administration documentation for more information.
Type the following:
cd /usr/pbs
or replace “/usr/pbs” with the name of your PBS top-level directory.
Then type the following:
pbs
Then when the master menu appears, select the module you wish to use from the master menu.
If you have set up your software to process information for more than one company (refer to Define Multiple Companies in the PBS Administration documentation), you will be prompted to enter the Company-ID.
You are prompted to enter your initials.
You will be prompted to enter your password. A user may reset his or her password during login to PBS. For security, the characters you type will not display on the screen.
For the set up of passwords, refer to PBS Users chapter in the PBS Administration documentation.
A menu is a list of things from which something can be selected.
Selecting items from a menu on a computer is the way you tell your computer what you want to do.
The Windows and Thin-Client versions of Passport Business Solutions can have three different menu types. They are the Tree-view, Windows and Menu-bar types. As the menu type setting is in Company information, you may have a different menu type per company.
The SCO Open Server and Linux versions only use the Menu-bar.
The following is the Tree-view menu.
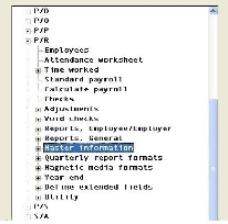
The “+” corresponds to expandable menu sections. One click will open the menu selection for the application or the sub-menu of a particular menu entry. Clicking on the “-” closes the menu item. Viewing application menus will cause a vertical slider bar to display: and sometimes depending on size and proportions of the screen and associate font, the slider bar as well. These sliders are mouse enabled.
In addition to the mouse-based menu operation, you can use the keyboard to navigate the tree-view menu. The home, end, page-up, page-down and arrow keys provide a quick and easy method of maneuvering around the menu.
To navigate the Menu-bar vertically within a module you have two choices.
You may use the up and down arrow keys on your keyboard or you may type the first letter of a displayed menu item.
If more than one menu item starts with the same letter, pressing the letter again will position your cursor over the next menu item starting with that letter
To navigate horizontally between individual modules use your keyboard’s left and right arrow keys. Up to ten modules and your Passport Business Solutions System Manager (Ctl) may be displayed on the menu bar. If you are using more than ten modules, a More function is added to the menu bar. To access your additional modules, highlight More and press your <Enter> key.
To select one of the functions, use the arrow keys, or press the first letter of the function name, and then press <Enter>.
Social security numbers and bank account numbers are encrypted in files and tables in which they are contained. This is optional. See the PR Control information Use encryption mask for details. This section only applies if you choose to encrypt the numbers.
For social security numbers and bank account numbers data security also includes:
| • | All Payroll reports and registers that include Social Security numbers or bank account numbers. Only the last four digits of the number will print. The other digits print as asterisks. If dashes have been entered, they print or display as dashes. |
| • | On the Employees (Enter) screen, only the last four digits of the Social Security number will display, unless when the Social Security number field is being entered or edited, the entire number can be seen. |
| • | For the employees direct deposit bank account numbers, only the last four digits of the bank account number will display, unless the bank account number field is being entered or edited, the full number can be seen. The entry is the same when using either the Electronic payment or Report onlydirect deposit methods. |
| • | For a Report only direct deposit check run, only the last 4 digits of both the social security number and employee bank account number are written to the Direct Deposit Register. |
The full social security number is written to year-end forms and electronic reporting files. The full bank account number is written to the Electronic payment direct deposit file. Please take proper precautions to ensure that these documents and files are secure.
To exit PBS, press <Esc> from the main menu. To exit a submenu, press <Esc> to return to a main menu. In Windows you can also exit the main or submenu by clicking on the exit button.
Exit PBS before shutting down your computer.
It is recommended that you exit PBS whenever there are long periods of time you are not entering. editing or processing data. Always exit PBS at the end of the day.
Never turn off your computer with PBS open. Exit PBS first.